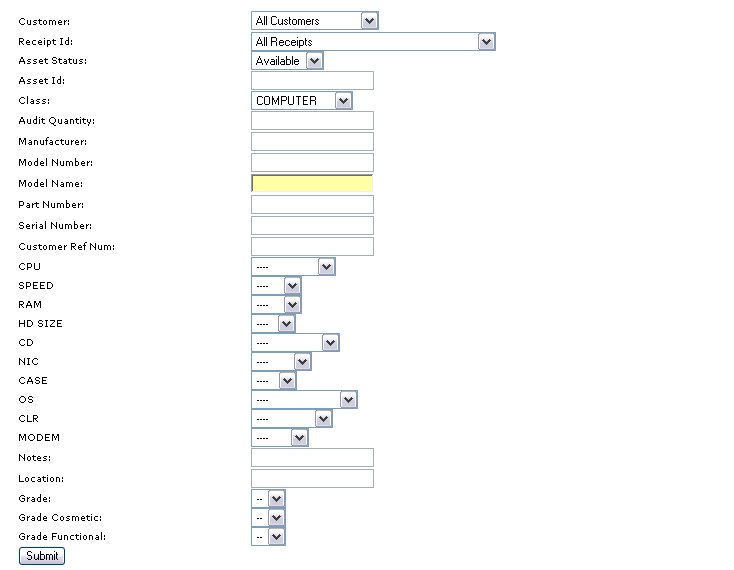
Inventory Search / Order Creation
The inventory / asset search function will allow you to browse inventory by submitting search criteria specific to each Product Class.
In the example below we have selected to search for the product class COMPUTER. Note that all of the Class Attributes are part of the search criteria. You can leave them blank - to search across ALL of the product in the COMPUTER class, or you can select one or more of the attributes to narrow your search results.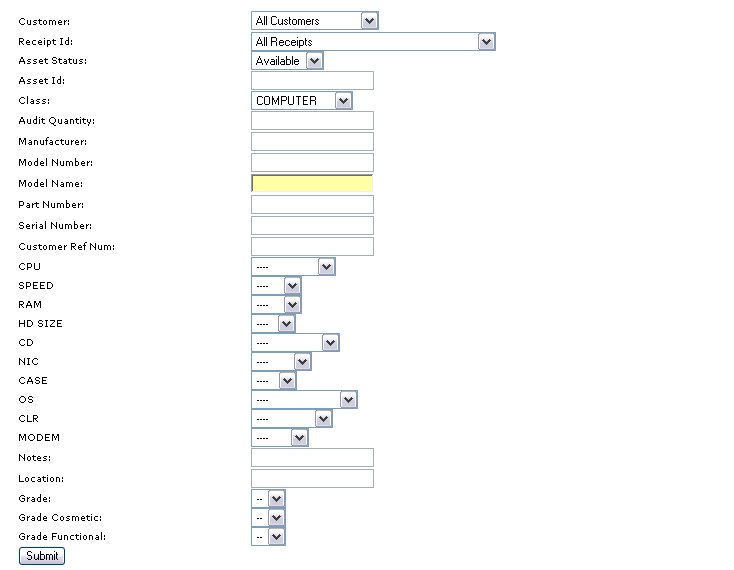
Select your criteria and click Submit.
The results are returned with all of the make / model information displayed for each line item. 
From left to right here is the description of items in the display.
Check Box - Click to select item(s) to add to your order
Qty - This is the available quantity in the system
Rsvd - Qty of this item which is reserved on other orders
Grade - An indicator of the physical and or functional quality of the item
Class - Product Class
MFG - Manufacturer
Model Name - Short Description
M/N - Model Number
Material Description - Long Description
System Price - Set in Cost Admin
Price Box - Text box for entry of order price - will contain System price if set.
To add an item to an order, check the box next to the line item(s) you wish to add and click the Add To Order button.
You can email the results of the Asset Search via MS Outlook or via the internal system email.
Send Selected Items to Outlook - will export the results of your search into a new email message in Outlook: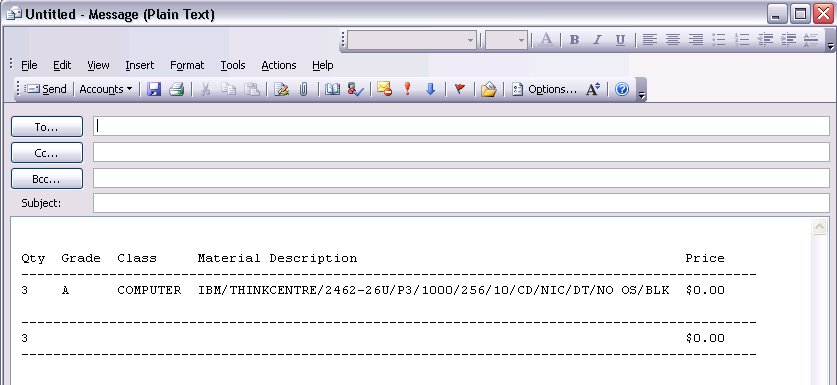
Email Selected Items will use the internal system email function to send a text email containing the inventory results.
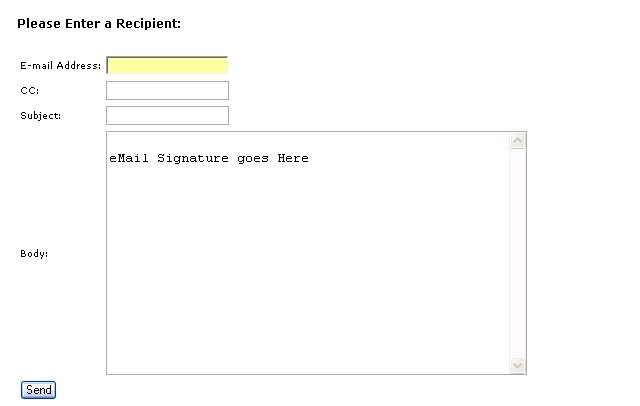
This function will not show the inventory list within the body of the email until it is sent. The email signature is pulled from the user information entered in User administration.
Export Selected Items: Will produce an MS Excel spreadsheet of the selected items.
Creating Orders:
On the Asset Search results page, click the checkbox next to the line item(s) you wish to place on a sales order. Enter a price for each line item by typing the price into the text box for the item. You can price multiple items at once by typing a price into the top text box and clicking Update All - this will copy the price into all of the text boxes on the page.
Once all items have been selected and priced, click the Add to Order button. This will place the items in something similar to an online retail shopping cart. 
If you need to search for more items and add them to this order before finalizing it, click the Add to Order button. This will bring you back to the asset Search screen where you can select another group of products. When all items have been added to the "Cart", click the Complete Order button. To add Customer Shipping info.
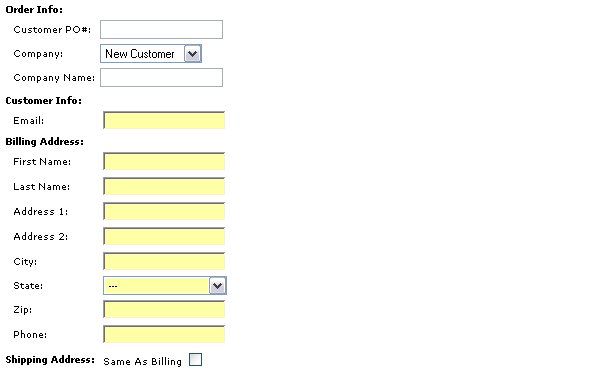
Customer PO - Required- this is an identifier to the purcharing customer.
Company - This is the buyer of the equipment. This is a drop down select box which will contain the previously saved customers.
To enter a NEW customer, leave the select box on "New Customer" and complete the fields below. On save of the order, the customer information will be saved for suture use.
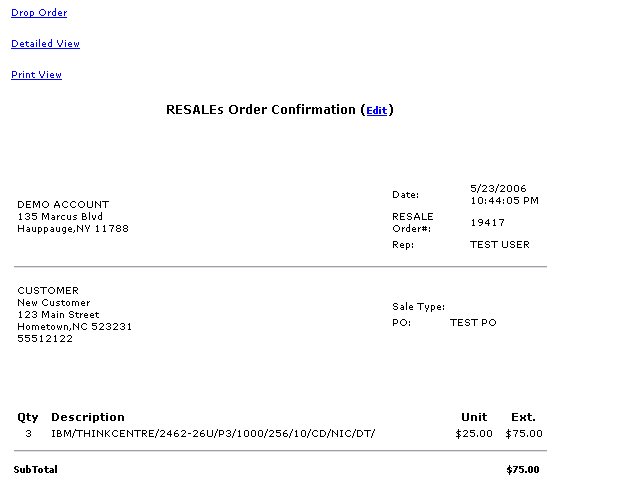
At this point the items on this order are considered "Reserved" and this order is considered in a Pending Status, The items are not yet decremented from the inventory quantity but are no longer available in the normal asset search which defaults to searching Available Inventory.
Order Status Definitions:
Pending - items reserved order not finalized, payment arrangements not confirmed.
Confirmed - items reserved, order finished, payment received, packing slip available.
Shipped - Order has left the building. Item quantities decremented, all sales reports updated.
To update the status of an order - first find the order via the status pages or the search order page found on the Order Admin menu.
Orders can be searched in the Order Admin Section: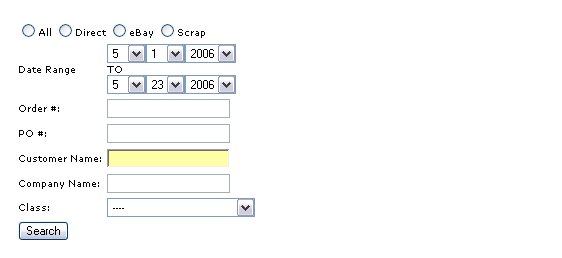
Order Lists are found on the Order Administration Menu
There is a separate list for each of the order status levels.
Pending, Confirmed and Shipped. Each of the lists will display a page like the one below indicating the following:
Rep - User who create the order
Date - Order Creation Date
Order ID - Order Number
PO # - Customer PO Number
Company - Customer Company
LName - Customer Last Name
Qty - # of items on the order
Total - Order Total
Edit Order - Change Order Status -